
Google’s Gmail is one uber-powerful tool. It has features that simply blow away other email utilities.
Gmail’s arsenal is so robust if it had a users manual it would look like a New York phone book. And getting hit with a ton of worthy features could overwhelm potential users.
So i thought it might help if you were introduced to some the ‘gems’ of Gmail and given the ‘what’s what’ on how they work.
Whether you already use Gmail, are thinking about adding it or migrating to it there are probably some unique things about Gmail you’ve never knew existed. I am 100% sure the information below will help you better utilize the full potential of Gmail.
So take a look below. Then set up and tweak the features that will save you time and organize your life.
TIP #1: Create Unlimited Email ‘Aliases’ with One Gmail Account
If you want to keep track of how your email address is used (ie, when you sign up to a newsletter), add “.” (period only) anywhere in your username. This way you’ll create a new ‘alias’‘ email address and all the messages sent to that new ‘alias‘ address will get forwarded to your primary Gmail address.
So, for example, if your Gmail address is username@gmail.com then you can make variations like:
u.sername@gmail.com (remember, you just change the username, not @gmail.com)
user.name@gmail.com
usernam.e@gmail.com
Any email sent to the above ‘alias ‘ email addresses will go straight to username@gmail.com. Why is this useful? If you use this trick when you sign up to different newsletters and you start receiving spam, you’ll know which newsletter sold your email address to spammers.
The trick i just showed you is a good one. But it is a little difficult for tracking multiple sources of emails that you sign up for. My favorite for easily identified sources is to use “+someword” after your username. You’ll get the same result as above and be able to instantly recognize where the email was entered.
So, when signing up for email updates, newsletters or anywhere you enter your Gmail address, simply add “+someword” after your username.
For CNN: username+cnn@gmail.com
And for the New York Times: username+newyorktimes@gmail.com
Keep goin’:
username+squidoo@gmail.com
username+twitter@gmail.com
username+googlealerts@gmail.com
And on and on and on…
You can also use a combination of the above 2 tricks. You can build:user.name+twitter@gmail.com
All emails sent to the above addresses will get forwarded to username@gmail.com.
Read on intrepid netters, with the next few Tips i’ll teach you how to make custom labels and apply simple filters to automatically sort these emails as they arrive to your Gmail Inbox.
TIP #2: How to Organize Gmail by Creating Custom Labels
Easy access is the name of the game here. Google Gmail has extra Labels ready to go; Personal, Work, Travel, Receipts and more. No more grinding through a multitude of emails for a flight confirmation number or an appointment time. Just jump to your Travel label then your Work label and grab your info!
You can carry this one step further by creating your own custom Labels. Set up multiple Labels to organize virtually all incoming mail. You are only limited by your imagination: Labels can be made for family, friends, newsletters or just about any kind of email you recieve.
Here how to create Labels in Google Gmail using the illustration below for reference. Look below the Inboxes on the left-hand side of your Gmail window. Below it you will see a link like the one below that reads ‘5 more‘. Click on that link and a menu will drop down. Click on the link near the bottom that says ‘Create new label‘. A window will pop up and you enter the name for your Label and click OK. Done deal!! Now create as many as you need to keep your emails seperate and easy to find.
How can we organize our Labels in Gmail? Easily done. You can drag ‘n’ drop every Label seen in Gmail except for the primary Inbox. Core Labels like Drafts, Sent Mail are the only Labels allowed directly below the Inbox but can be dragged into the “5 More” to get them out of sight. All other can be dragged around to give you the most workable look.
Adding the custom color ‘Chicklets’ to the extra or secondary Labels that Google provides or you create is a breeze. Just move your cursor to the left of any Label and click on the drop down arrow that will appear. Choose a color and click on it and you are done. Notice that below the color choices you will find a list of actions that can be applied to the Labels. The entire list of Labels can also be easily accessed and manipulated any way you desire by clicking on the Manage Labels link which is found directly above the Create New Label link. Try it.

Now that you know how to use Gmail Labels and accessorize them let’s jump to the next tip where i’ll show you how to automatically filter (sort) emails into the Labels you’ve just created.
TIP #3: How To Set Up and Use Filters in Gmail
Using filters in Gmail can be one of those things that can be conceptually difficult to understand at first. That is, until you do it. Then it’s like a switch was turned on and you can go nuts with it!
The first filter we will apply will be to sort emails from a given email address and we will use the standard emails that the Gmail Team sends out to every user for our example because we have several emails from them in our Inbox. You can use any email address you want but for this example it is more helpful if you choose an email address from which you have multiple emails in the Inbox.
Open an email and look in the upper right corner of the email you will see a drop down arrow to the right of “Reply“. Click the arrow and take note of the actions that can be applied to the email for future reference. In our example we will are using filters so we click on “Filter messages like this“.

When we do this we get a Filter window above the email we are using as seen below. The email address of the sender is already entered into the “From” filter data field. Cool beans!

Just click the “Test Search” Tab and all emails from that sender should be in the window below. What to do with all those emails now? Click on “Next Step” and let’s find out.
Now if you have already created Labels when following TIP #1 you are ahead of the game. If not, no worries. In fact, it is just as easy to do while filtering and email.
After clicking on the “Next Step” tab we see the window for creating a filter. You can again see several actions you could apply to the filter. But we need to label a file to put the emails into so some small part of our lives are organized 
Now we want to check the box next to “Apply the label” and then click on the drop down arrow next to the box showing “Choose label“. A menu will drop down and you can choose a label you have already made or click on “New label” to create another.
Now go to the bottom right portion of that window and check the box to “Also apply filter to “X” conversations below” if you want those included under the new label as well. Now click “Create Filter” and Gmail will take you to a page in Settings which will display all your filters and allow you to edit or delete them.

Remember that you are free to filter any number of email addresses to one label. For instance you could create the label “Newsletters” and then filter all those newsletters you subscribe to by putting their email addresses through a filter and sending them to that Label.
Don’t forget the Chicklets!!!

Now since you are all pros at this we will apply filters to emails sent to our “alias” email addresses. Remember TIP #1 where we created the alternate email addresses for us that would all come to our primary Gmail address? Now we are going to put that to use.
Let’s use my Twitter email contact address. When I signed up I entered “username+Twitter@gmail.com“. Now I’ve received an email from Twitter telling me that I have one million followers!! (In my dreams)
Open the email and click on show details. That will show me the header with the To and From email addresses. Seeing the header will confirm which ‘alias’ address I used. Got that?

Now we will follow the same steps as we did in the above example but will enter my “alias” email address in the To: data field. Continue on as we did before and all Twitter emails will go into the Twitter Label. Easy Pie!

Look at the other data fields in the Create a Filter window. You can also filter by Subject, whether the subject has certain words or whether it doesn’t have certain words. These can be great for spam emails that you get over and over. Make a Filter with those subjects or words. Remember that when you click on Next Step you can choose to apply actions to filters such as delete.
TIP #4: Backup Gmail Messages (in the simplest way possible)
For most people it is a good idea to keep a backup of your inbox and not your ‘sent’ messages. Well, the quick and automatic way is to set up Gmail to forward messages (do it to another email service, like Yahoo or Hotmail).
How do you do this? Go to Settings (top right corner of Gmail window), click on Forwarding and POP/IMAP and then select Forward a copy of incoming mail to. Enter an email address there.

TIP #5: Change “From” Name and “Reply to:” Address
The first one, you might want to do it for privacy reasons. The second one, maybe you send a lot of emails to a lot of people and need another email address to easily manage their responses.
Here’s how to change the “From” name:
Settings (top right corner) > Accounts and Imports > Save Mail As and then click on “Edit info“. The following screen will appear:

See this tutorial on how to change the ‘reply to‘ address.
TIP #6: Set Up Gmail to Show Headers
Now you can see the IP address of the sender and track down those spammers and scammers!!
Here’s a way to do it:

When you click on Show original what you are basically seeing is the address code that computers use to route the mail as well as other tools for analysis. If you don’t understand what those headers mean, here is a good header analysis tool.
Copy everything above the message body in your email and paste it into the box at the top left of the Email Header Analyzer at MX Toolbox.com and click on Analyze Header. This information is helpful when you receive questionable emails and would like to block them in the future. See your IT guru or the authorities if it’s serious.
TIP #7: Email Security Check!!
Think someone else is accessing your Gmail account? Check the ‘Sign in‘ history in Gmail.
This little trick will let you know if someone has grabbed your password and is peeking into your Inbox.
Here’s how to do it:
At the bottom of any screen in Gmail you’ll see “Last account activity“.

Click on “Details” and there you’ll see a list of the last 10 IP addresses that logged in on your Gmail account and their location (ie., United States (Texas)(IP Address)) and the time and date. These should be the same set of IP numbers if you are using only one device to access your Gmail account.
If you are seeing different IP Addresses and locations logging on to your account it may be that you are logged in at a home computer to Gmail while you are at work. Also look at the Access Type column and see if the account is being accessed by a mobile device or POP3 when you don’t use those.
Be more concerned if you are seeing locations that are accessing your account that are a great distance from your normal location and especially if that location is from another country.
If you are concerned, click on the button at the top of the window labeled Sign out all other sessions. The current computer you are using will become the only one logged on. At the bottom of the window there is an Alert you can set up that will notify only you if there is unusual activity on the account.
But remember, the best protection you can take is to use a complex password comprised of upper and lower case letters, numbers and special characters.
TIP #8: Hate organizing? Keep It Simple with a Star!
You can ‘Star‘ any message in Gmail and it goes to a special folder labeled, of all things, “Starred“. This is, by default, under “inbox“. You can do this for very important messages you think you’ll need in the future. It can also be given to an email that was filtered and sorted into a label as we looked at earlier. It will be contained in both locations.

TIP #9: Activate Keyboard Shortcuts
This is great for Advanced users or those that just aspire to save time and needless keystrokes.
To activate them, go to Settings > General and look for “Keyboard shortcuts:”
Here’s a useful list of Gmail keyboard shortcuts.
TIP #10: Use the Mail Search Options
You can search emails from a specific domain by entering “From:domainname.com” and clicking “Search mail.” You can also search emails from a specific sender by entering “From:sender@domain.com“. Just jump up to the search field above the Gmail window.
I’ve included an example below:

You can also do more advance searches on your emails by clicking on “Show search options” next to the Search buttons at the top of the Gmail window.


TIP #11: Use Gmail to Manage Your Domain Emails
If you have your own domain (like me) you can set up the email address you own on that domain so it is sent to Gmail.
Take a look at Google Apps where you can find out more about this feature.
TIP #12: Gmail Labs for the Adventurous
Want to send SMS with Gmail Chat, use canned responses or set up custom ‘vacation time’ autoresponder? Gmail Labs is for you! A wide variety of apps that are easily enabled. They are also easily disabled, which is good because Google openly states the these apps are ‘Not ready for Prime Time’.

I could write a tip about each one of the things above (and they’re a small part of Gmail labs.) To take a look at the entire list of tools, go to Settings (top right corner of Gmail window) > and click on the “Labs” tab.

 Portrait Mode
Portrait Mode Macro Mode
Macro Mode Night Mode
Night Mode Movie Mode
Movie Mode

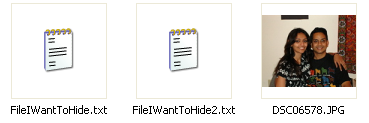
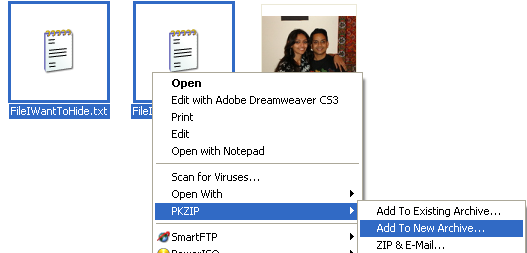
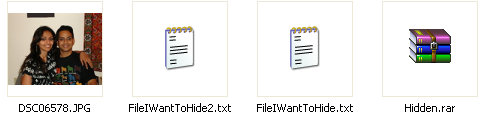
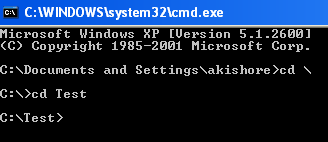

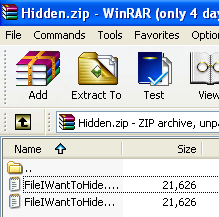

 It's
It's  What do
What do  You've probably heard the story of 10th Century Danish King, Harald Blåtand, as it relates to Bluetooth, right? He was renowned connoisseur of blueberries; at least one of this teeth was permanently stained blue; yadda yadda yadda. What you might not know is that the Bluetooth symbol is actually a combination of the two runes that represent Harald's initials. It just so happens the first Bluetooth receptor also had a "teeth-like" shape, and was-you guessed it-blue. But the symbolic interplay doesn't end there. As the Bluetooth SIG notes, Blåtand "was instrumental in uniting warring factions in parts of what are now Norway, Sweden, and Denmark - just as Bluetooth technology is designed to allow collaboration between differing industries such as the computing, mobile phone, and automotive markets."
You've probably heard the story of 10th Century Danish King, Harald Blåtand, as it relates to Bluetooth, right? He was renowned connoisseur of blueberries; at least one of this teeth was permanently stained blue; yadda yadda yadda. What you might not know is that the Bluetooth symbol is actually a combination of the two runes that represent Harald's initials. It just so happens the first Bluetooth receptor also had a "teeth-like" shape, and was-you guessed it-blue. But the symbolic interplay doesn't end there. As the Bluetooth SIG notes, Blåtand "was instrumental in uniting warring factions in parts of what are now Norway, Sweden, and Denmark - just as Bluetooth technology is designed to allow collaboration between differing industries such as the computing, mobile phone, and automotive markets." Created as part of the USB 1.0 spec, the USB icon was drawn to resemble Neptune's Trident, the mighty Dreizack. (But that doesn't mean you should go around stabbing people or trying to domesticate dolphins with your flash drive.) In lieu of the pointed triangles at the tip of the three-pronged spear, the USB Promoters decided to alter the shapes to a triangle, square and circle. This was done to signify all the different peripherals that could be attached using the standard.
Created as part of the USB 1.0 spec, the USB icon was drawn to resemble Neptune's Trident, the mighty Dreizack. (But that doesn't mean you should go around stabbing people or trying to domesticate dolphins with your flash drive.) In lieu of the pointed triangles at the tip of the three-pronged spear, the USB Promoters decided to alter the shapes to a triangle, square and circle. This was done to signify all the different peripherals that could be attached using the standard. While the Play/Pause symbols aren't native to computers, they've made their way onto keyboards, media players (real and virtual), and every other device capable of playing audio or video. Unfortunately, neither the right-pointing triangle nor the double pause bars seem to have a definitive origin. They first appeared as tape transport symbols on reel-to-reel tape decks during the mid-1960s. In some cases, they were accompanied by the (double triangle) rewind and fast forward symbols. The direction of the play arrow indicated the direction the tape would move. Easy.
While the Play/Pause symbols aren't native to computers, they've made their way onto keyboards, media players (real and virtual), and every other device capable of playing audio or video. Unfortunately, neither the right-pointing triangle nor the double pause bars seem to have a definitive origin. They first appeared as tape transport symbols on reel-to-reel tape decks during the mid-1960s. In some cases, they were accompanied by the (double triangle) rewind and fast forward symbols. The direction of the play arrow indicated the direction the tape would move. Easy. As far as the pause symbol goes, many have noted it resembles an the notation for an open connection on an electrical schematic. Some say it is simply a stop symbol with a chunk carved out of its center. We'd put our money on a more classical origin: In musical notation, the
As far as the pause symbol goes, many have noted it resembles an the notation for an open connection on an electrical schematic. Some say it is simply a stop symbol with a chunk carved out of its center. We'd put our money on a more classical origin: In musical notation, the  People were confused by "the standby state." It seemed counter-intuitive for an electronic device to be neither on nor off. So, after the IEEE nicked the ICE's standby button (remember?), it decided some rechristening was in order. The governing body re-named standby mode "sleep," to invoke the state where humans are neither on nor off. Today, a crescent moon is the de facto sleep state symbol on devices in the US and Europe. Its metaphorical power is undeniable! Travel to Japan, though, and you'll probably see the occasional Zzzz button.
People were confused by "the standby state." It seemed counter-intuitive for an electronic device to be neither on nor off. So, after the IEEE nicked the ICE's standby button (remember?), it decided some rechristening was in order. The governing body re-named standby mode "sleep," to invoke the state where humans are neither on nor off. Today, a crescent moon is the de facto sleep state symbol on devices in the US and Europe. Its metaphorical power is undeniable! Travel to Japan, though, and you'll probably see the occasional Zzzz button. Ah @, the only symbol on the list to earn a spot in the MoMa's architecture and design collection. How has this fetishized symbol become so potent over the years? It probably has something to do with the net-ruling rune's deep and mysterious origins. It has been known by many names: the snail (France and Italy), the little mouse (China), the monkey's tail (Germany). In 1971, a
Ah @, the only symbol on the list to earn a spot in the MoMa's architecture and design collection. How has this fetishized symbol become so potent over the years? It probably has something to do with the net-ruling rune's deep and mysterious origins. It has been known by many names: the snail (France and Italy), the little mouse (China), the monkey's tail (Germany). In 1971, a  Back in 1995, a small group at Apple-the main developer of FireWire-set about designing a symbol that could accurately reflect the new technology they were working on. Originally intended as serial alternative to SCSI, FireWire's main allure was that it promised high-speed connectivity for digital audio and video equipment. So designers opted for a symbol with three prongs, representing video, audio and data. Initially, the symbol was red, but was later altered to yellow for unknown reasons.
Back in 1995, a small group at Apple-the main developer of FireWire-set about designing a symbol that could accurately reflect the new technology they were working on. Originally intended as serial alternative to SCSI, FireWire's main allure was that it promised high-speed connectivity for digital audio and video equipment. So designers opted for a symbol with three prongs, representing video, audio and data. Initially, the symbol was red, but was later altered to yellow for unknown reasons. This terror is known by many names: the hypnowheel of doom, the spinning pizza, the pinwheel of death, the SBBOD (spinning beach ball of death). Apple officially calls it "spinning wait cursor," but most Mac users hail it with a simple expletive. It first appeared in Apple's OSX and continues to indicate that an application is not responding to system events. As many have noted, the SBBOD is actually an evolution of the wristwatch "wait" cursor that the company first used in early versions of the Mac OS. While its design origins remain mysterious, Apple likely dropped the watch as it reminded users of the time passing as the program remained perpetually hung up. Despite this, the modern iteration has proved only one thing though: it's entirely possible to despise a pretty, hypnotic spinning wheel.
This terror is known by many names: the hypnowheel of doom, the spinning pizza, the pinwheel of death, the SBBOD (spinning beach ball of death). Apple officially calls it "spinning wait cursor," but most Mac users hail it with a simple expletive. It first appeared in Apple's OSX and continues to indicate that an application is not responding to system events. As many have noted, the SBBOD is actually an evolution of the wristwatch "wait" cursor that the company first used in early versions of the Mac OS. While its design origins remain mysterious, Apple likely dropped the watch as it reminded users of the time passing as the program remained perpetually hung up. Despite this, the modern iteration has proved only one thing though: it's entirely possible to despise a pretty, hypnotic spinning wheel. Despite being "invented" many years prior, the thing we now recognize as the Ethernet port symbol was actually designed by IBM's David Hill. According to Hill, the symbol was part of a set of symbols that were all meant to depict the various local area network connections available at the time. The array of blocks, which are purposefully non-hierarchical, each represent computers/terminals. While Hill makes no specific mention of Bob Metcalfe's earliest
Despite being "invented" many years prior, the thing we now recognize as the Ethernet port symbol was actually designed by IBM's David Hill. According to Hill, the symbol was part of a set of symbols that were all meant to depict the various local area network connections available at the time. The array of blocks, which are purposefully non-hierarchical, each represent computers/terminals. While Hill makes no specific mention of Bob Metcalfe's earliest 















